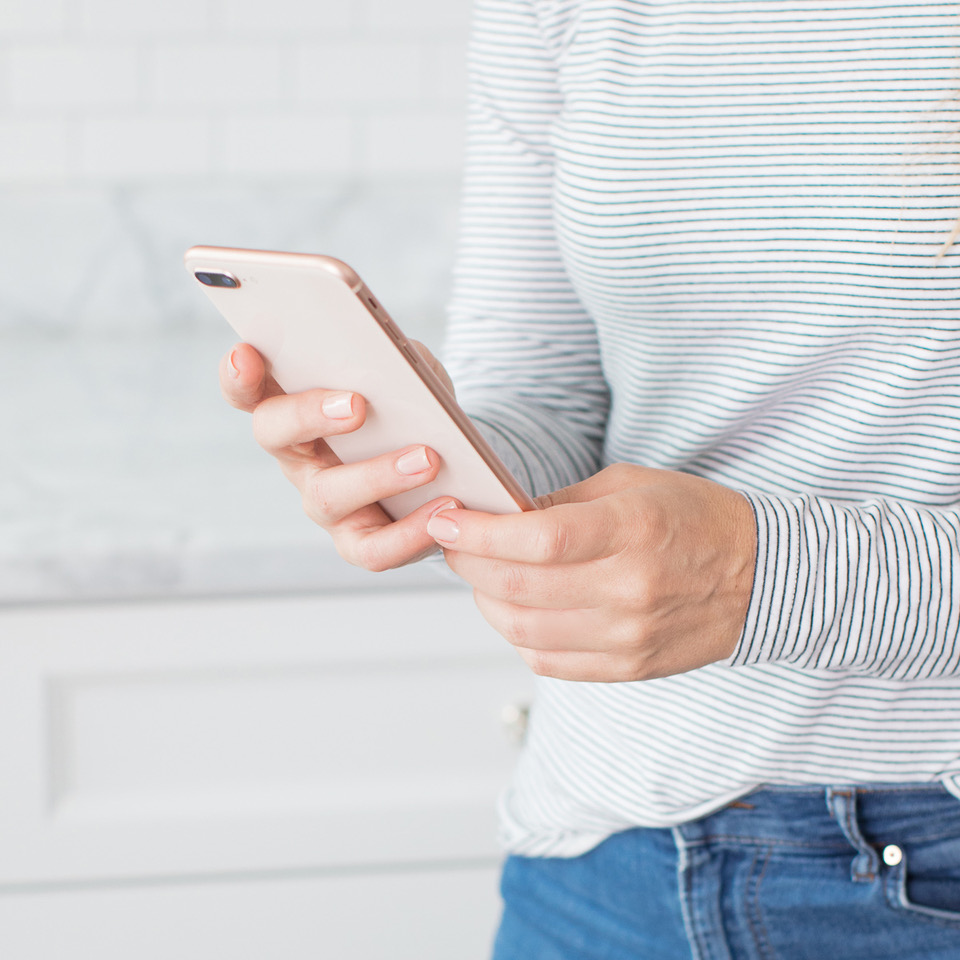
Have you ever felt overwhelmed by the state of your iPhone photos? You’re not alone. Not only is this one of the main pain points for our clients attempting to organize their photos, but it’s something I struggle with as a pro organizer myself. If you add up all the screenshots, accidental burst photos, and candid snaps throughout any given day, what you have is photo overload.
This quickly leads to frustrations like running out of room on your phone or never being able to find that one photo you’re looking for. We’re bringing in our digital photo expert, Maria Mesick, to get her pro tips on where to begin organizing your iPhone photos. These small steps will help you streamline your iPhone photos and you maintain order from here on out.
A small disclaimer before we begin: we highly recommend backing up your iPhone photos before beginning this process to keep them safe. Digital files are notoriously vulnerable and easy to lose or corrupt.
Sorting Screenshots
When organizing iPhone photos, we love starting with an easy win: screenshots. We all take them— yet don’t always use them— and they sure do add up. Whether you meant to refer to them later, or took them in hopes of remembering something you’ve long since forgot, chances are you have hundreds of screenshots clogging up space on your phone.
Head to: Photos app > Albums folder > Screenshots folder
- As you browse through this folder, go ahead and delete any photos that are obvious no’s. If you have to stop and think about it, it’s not an obvious no— so skip it.
- Save these photos where you’ll later reference them. Did you know you can immediately save a screenshot to an app like Milanote, Asana, or the plain old Notes app already in your phone?
- To clean up the screenshots you’ve already saved, open the photo, click the icon that has a box with the up arrow, and send it to your preferred app— ours is Milanote. You can create a board specifically for the type of screenshot you took (ie: photoshoot inspo) and add notes to later jog your memory.
iPhone Photo Organizing Happiness Habit: Get in the flow of immediately saving your screenshots directly to your preferred app, or instantly sending via text or email.
To do this:
Once you take a screenshot, it briefly appears as a rectangle in the corner of the screen. Click on it, add a note if you’d like. Then, hit the box with the up arrow icon and choose your preferred destination from the menu. Once it sends, hit “done” and “delete screenshot.” This way it never even makes it into your screenshot folder or takes up room on your phone.
Tackling Burst Photos
Next up, we’re going to deal with a key clutter source in your iPhone photo library: burst photos. Nine times out of ten you probably didn’t even mean to take a burst photo. Yet, each seemingly singular photo contains a series of 20, 30, or even 40+ photos. No wonder your phone is out of memory.
Head to: Photos app > Albums folder > Bursts folder
- Start by deleting any photos that are immediate no’s.
- Choose a burst photo by hitting the “select” button, dragging the photo bar on the bottom to quickly view the selection of photos or swipe right to see all frames.
- Select the photo you want to keep by tapping the circle on the bottom right and then tap “done.” A menu will pop up that asks whether you’d like to keep everything or keep one favorite. Keep only your favorite photo.
iPhone Photo Organizing Happiness Habit: in the future, make sure you’re using the Burst feature with purpose (it works great with kids or dogs when there’s a lot of movement). Pick your favorite photo right away and discard the rest.
Bonus Tip: another space-sucker is Live photos. Sometimes, even if you turn off the Live Photo feature while shooting, it may turn back on automatically when you reopen your camera.
To disable the automatic Live Photo setting:
Head to: Settings > Camera > Preserve Settings > Live Photo > On
By turning this setting on, it will preserve the Live Photo setting, rather than automatically resetting to Live Photo turned on.
Eliminating Remaining Photos
If you’ve already tackled your screenshots and burst photos, chances are you’re already feeling a lot better. This last step is super simple and can be done pretty mindlessly. Decide whether you want to start with your most recent photos or your oldest ones (we tend to begin with recent).
Head to: Photos > Library (may also be called Photos) > Year or Month
The process is the same:
- Start with the for sure no’s— delete whatever you are 100% sure can be deleted. Listen to your gut and make quick decisions.
- Favorite your heck yes. Your heart beats out of your chest for these photos. Again, go with your gut.
Now when you need to find your favorites you:
Head to: Photos > Albums > Favorites
And voilá— never search endlessly for “that photo” again.
iPhone Photo Organizing Happiness Habit: Select your favorites as you go! You’ll always know how to locate them quickly.
We hope this batch of pro tips helps you free up space and establish habits that change the way you take and save your photos. Stay tuned for even more photo organizing content with Maria, and sign up for our newsletter so you never miss a post.
Got a photo organizing question you wish you could ask a pro? Drop it in the comments below and we’ll do our best to answer it in our ongoing photo series.
More resources:
- To book a free 15-minute digital organizing consultation with Maria, click here.
- If you’re looking for a way to store your printed photos, shop our archival boxes.